我用的Ubuntu系统。
1.先安装好ArduinoIDE(如果已安装,直接跳到第二步)
温馨提示,不用再Ubuntu软件中心里面安装,版本太低。
建议在官网下载最新版本,我下载的是1.8.5-linux-32bit版本
https://www.arduino.cc/en/Main/Software
-------------------------------------------------------------------
下载linux版本的arduinoIDE
tar vxf arduino-1.8.5-linux32.tar
cd arduino-1.8.5
sudo ./install.sh
桌面上多了一个文件
sudo chmod 775 arduino-arduinoide.desktop
改变桌面快捷方式的权限,即可变成Arduino图标
------------------------------------------------------------------
2、打开Arduino IDE 菜单>文件>首选项,添加以下网址到 附加开发板管理器网址
http://arduino.esp8266.com/stable/package_esp8266com_index.json------------------------------------------------------------------
双击图标打开IDE
打开Arduino IDE 菜单>文件>首选项,添加以下网址到 附加开发板管理器网址
http://arduino.esp8266.com/stable/package_esp8266com_index.json
------------------------------------------------------------------
3.打开Arduino IDE 菜单>工具>开发板>开发板管理器,搜索“8266”,并安装打开Arduino IDE 菜单>工具>开发板>开发板管理器,搜索“8266”,并安装
这时只是安装了8266的库并未安装wifiduino板子的编译工具板子信息等
4.Installing with Boards Manager(包含Wifiduino开发板)
------------------------------------------------------------------
1>准备
系统上需要有git和python
如果没有需要安装
sudo apt-get install ptyhon
sudo apt-get install git
2>同步github上的代码
进入Arduino安装目录
cd arduino-1.8.5
cd hardware
mkdir esp8266com
cd esp8266com
git clone https://github.com/esp8266/Arduino.git esp8266
3>Download binary tools (you need Python 2.7)
cd esp8266/tools
python get.py
------------------------------------------------------------------
5.在Arduino IDE 菜单>工具>开发板>开发板管理器 中选择你正在使用的8266开发板(wifiduino),即可开始开发啦
注意选择合适的串口和下载速率
------------------------------------------------------------------
文件>示例>ESP8266>Blink 上传示例测试灯闪烁例程。
------------------------------------------------------------------
6.Blinker库添加
------------------------------------------------------------------
下载binker库https://codeload.github.com/blinker-iot/blinker-library/zip/master
解压到Arduino/libraries/
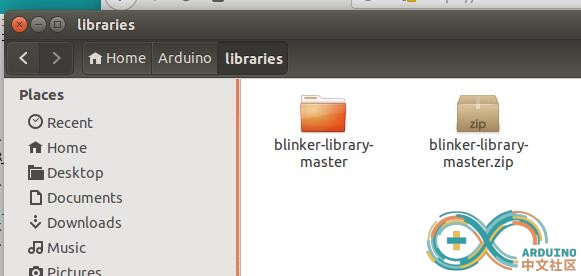
打开Arduino IDE,通过 文件>示例>Blinker>Blinker_Button>Button_WiFi 打开例程Button_WiFi
再程序中找到保存WiFi名称和密码的变量,填入你要连接的WiFi名和密码,如: char ssid[] = "abcdefg"; //你的WiFi热点名称char pswd[] = "123456789"; //你的WiFi密码编译并下载程序到WiFiduino,打开串口调试器。注意选择自己电脑上CH340被分配到的串口号。
如果看到输出“Connected”和IP地址,说明WiFiduino已成功连接到WiFi
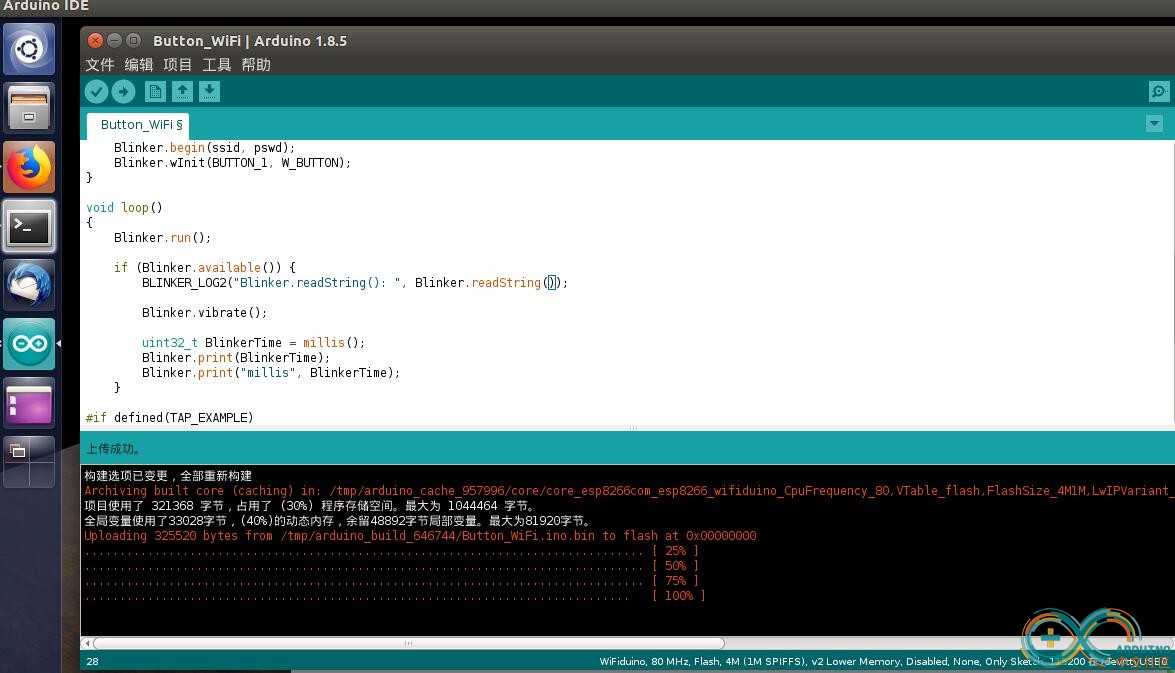
------------------------------------------------------------------
中途遇到的问题:1、arduinoIDE桌面快捷方式不能打开问题,改权限解决
2、ttyUSB0串口不能打开的问题,通过设置当前用户到串口用户组的方法解决。
此问题,ArduinoIDE有提示。参考文档即可
|