本帖最后由 zhang209a 于 2016-5-10 22:56 编辑
综合教程1 烟雾检测器+甲醛检测器 一、教程说明 前段时间IntoRobot云平台推出了大量单个传感器组成的分立教程,然而实际运用的时候往往是多个传感器的组合,这段时间IntoRobot进一步在完善,应广大创客朋友的要求,IntoRobot将推出系列组合教程。本教程是教会大家如何将“烟雾检测器”和“甲醛检测器”两个实例组合在一起,生成具有检测烟雾和检测甲醛功能的综合实例。 二、所需材料 材料名称 | 数量 | 烟雾传感器 | 1 | 甲醛传感器 | 1 | Atom核心板 | 1 | USB电源 | 1 | USB数据线 | 1 | 12V电源适配器 | 1 | Atom Shield扩展板 | 1 | 杜邦线 | 若干 |
说明:AtomShield扩展板是Atom的配套扩展板,其将5V电源管脚、3.3V电源管脚和GND管脚进行了扩充,其余IO管脚与Atom的管脚一一对应。为方便接线及演示,该教程的演示图片均连接使用了扩展板。 所需器材如图2-1:
三、配置
3.1 Atom 上电
将Atom与扩展板连接,注意安装方向:USB口必须与SD卡槽方向一致。将12V电源与扩展板相接,并启动电源。Atom启动过程中,状态灯会分别按红色、绿色、蓝色、浅蓝色的顺序显示。约60秒后,状态灯将出现红灯闪烁,这表明Atom已经正常运行并处于配置模式(如果此时状态灯非红灯闪烁,请长按 Atom 侧边的MODE键,3秒后状态灯变成红色即释放按键。此时 Atom 将出现红灯闪烁,表明已进入配置模式)。
3.2 安装手机APP
如果没有安装手机APP,请扫描二维码下载 APP软件自动识别Android和IOS设备。 下载完成后,进入APP进行账户登录或注册。
3.3 Atom 接入云平台 3.3.1 通过Android APP配置 APP登录后点击右上角的“+”按钮,然后按照如下步骤: (1)首先出现提示进入配置状态界面,请确保Atom进入配置模式。 (2)输入手机当前连入的WiFi的密码。 (3)点击“配置”按钮,配置需要一定的时间,请耐心等待。 配置成功:Atom 的状态灯将从红灯闪烁转成白灯闪烁, 此时 Atom 已连入云平台并与登录的账户绑定成功。 配置失败:Atom 的状态灯将保持红灯闪烁不变,手机 APP 将提示配置失败。 如果配置失败,请再次确认设备是否进入了配置模式,WiFi密码输入正确,然后在配置模式下重复2、3步操作。 如图3-1:
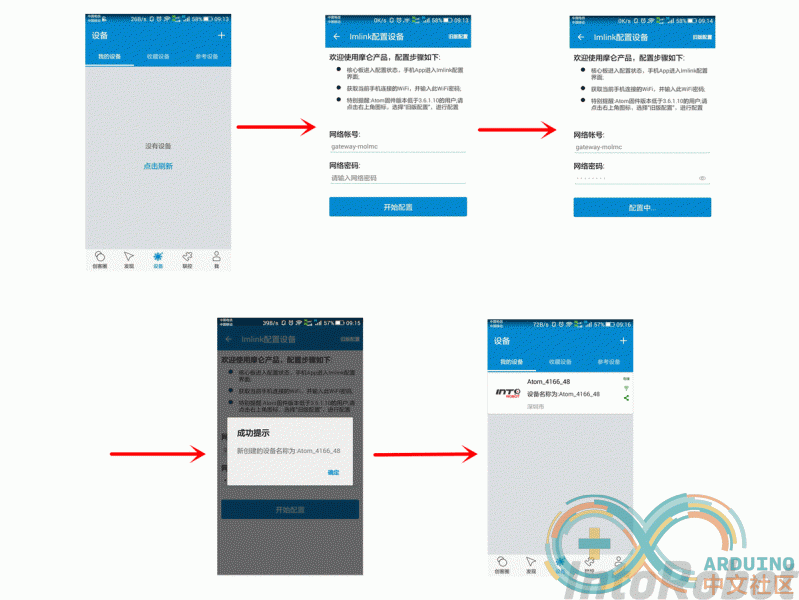
3 天前 上传
3.3.2 通过IOS APP配置 APP登录后点击右上角的“+”按钮,然后按照如下步骤: 1.首先出现提示进入配置状态界面,请确保Atom进入配置模式。 2.输入手机当前连入的WiFi的密码。 3.点击“配置”按钮,配置需要一定的时间,请耐心等待。 配置成功:Atom 的状态灯将从红灯闪烁转成白灯闪烁, 此时 Atom 已连入云平台并与登录的账户绑定成功。 配置失败:Atom 的状态灯将保持红灯闪烁不变,手机 APP 将提示配置失败。 如果配置失败,请再次确认设备是否进入了配置模式,WiFi密码输入正确,然后在配置模式下重复2、3步操作。如图3-2:
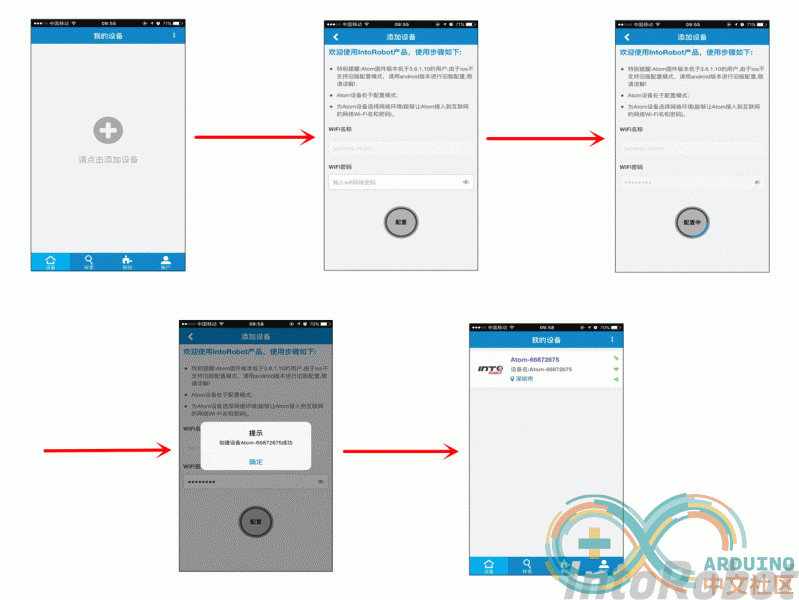
3 天前 上传
3.4 Atom配置失败 如果配置失败,请确认Atom是否处于配置模式,再尝试多次配置。 如果配置多次还是失败,请确认Atom固件版本号。取消配置模式:上电后,在红灯闪烁的状态下,长按Atom的模式键3秒后并且红灯常亮,立即松开模式键,等待20秒。
选择以下三种方法的一种连接Atom: (1) 如果电脑没有无线网卡,可以用网线将电脑与接入Atom的扩展板相连; (2) 如果电脑有无线网卡,搜到Atom的热点并且连接,密码为intorobot; (3) 手机搜到并连接Atom的热点,操作与(2)相同。 无论是电脑或者手机,打开浏览器,输入网址:192.168.8.1。进入网页,如图3-4。请务必注意升级固件会清零Atom板子上的数据,请做好数据备份。
输入密码:intorobot,点击登录,进去后会看到固件版本号,如图3-5、3-6。
对比Atom当前版本号,与手机App配置要求对比,选择正确的配置方式,如图3-7、3-8。 单个教程的链接: 烟雾检测器:
甲醛检测器:
4.2 综合接线方式
由于核心板上VCC(5V电源)、GND(地)的引脚不够,所以需要采用扩展板。烟雾传感器的信号线接到扩展板的A0引脚,甲醛传感器的信号线接到扩展板的A1引脚上,如图4-3。 烟雾传感器的管脚说明
| 烟雾传感器管脚 | Atom管脚 | 管脚说明 | | VCC | 5V0 | 电源 | | GND | GND | 接地 | AO | A0 | 信号数据 | DO |
| 悬空 |
甲醛传感器的管脚说明
| 甲醛传感器管脚 | Atom管脚 | 管脚说明 | VCC | 5V0 | 电源 | GND | GND | 接地 | AOUT | A1 | 信号数据 |
五、添加控件 (1) 如图5-1,配置成功后,在网页中你的账号将会创建一个设备。
(2) 点击当前设备,进入图5-2的界面。
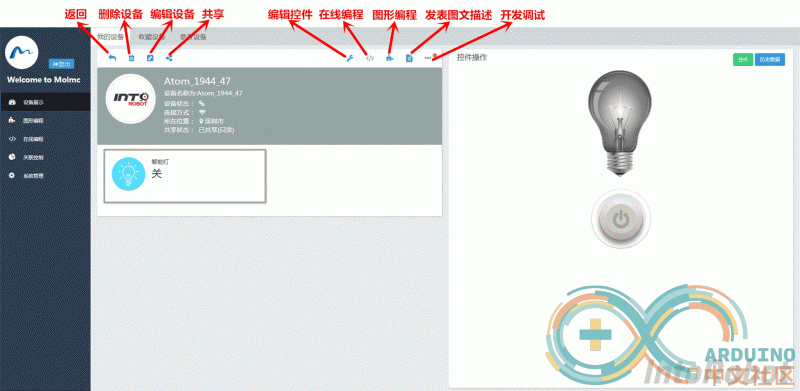 5-2.gif (155.01 KB, 下载次数: 0)
5-2.gif (155.01 KB, 下载次数: 0)
下载附件
3 天前 上传
(3) 点击编辑控件,进入图5-3的界面,并发现已有一个智能灯控件。
(4) 点击清空,并点击确定,将会清空所有已载入控件,如下图5-4、5-5。
(5) 添加“烟雾报警”控件。控件列表中的“家庭监控”中找到“烟雾报警”控件并点击此控件,点击“添加”后,“已载入控件”中将会存在“烟雾报警”控件,如图5-6~图5-8。
(6) 添加“甲醛检测”控件。控件列表中的“家庭监控”中找到“甲醛检测”控件并点击此控件,点击“添加”后,“已载入控件”中将会存在“甲醛检测”控件,如图5-9~图5-11。
(7) 添加好“烟雾报警”和“甲醛检测”两个控件后,点击保存并确认,将会返回到当前设备,设备控件列表会出现这两个控件。点击不同控件会出现不同的“控件操作”,如图5-12~图5-15。至此,设备修改完成。
六、图形编程 (1) 点击“图形编程”,进入图形编程设备界面,如图6-1。
(2) 创建新工程。点击“创建新工程”后,弹出创建工程窗口,如下图6-2,工程名称随意输入,如“我的工程”。点击“保存”后,就会直接进入新的工程,如下图6-3。
(3) 进入工程后,仅仅存在一个名字为“IntoRobot主程序”的图形控件。点击“功能控件”,会出现“烟雾报警”与“甲醛检测”选项。点击“烟雾报警”后,旁边会出现“烟雾报警”的图形控件,如下图6-4。点击“示例”下的图形控件,“烟雾报警”的图形控件就被添加到当前工程中,如下图6-5。 注意:如果点击“功能控件”后并未出现“烟雾报警”与“甲醛检测”选项,说明之前没有添加设备控件,请重新按“五、添加控件”添加设备控件。
(4) 拖动“烟雾报警”的图形控件使它与“IntoRobot主程序”融合。拖动时必须在“重复执行”处进行移动操作,否则整个图形控件会移动不完整。融合成功会听到“咔哒”一声。如下图6-6。
(5) 与添加“烟雾报警”的图形控件一样添加“甲醛检测”的图形控件,如下图6-7。
(6) 将“甲醛检测”的图形控件通过拖动分解,如下图6-8。
(7) 右键分解后的“重复执行”小控件,点击删除块。“延时1000毫秒”小控件也按照这种方法删除,如下图6-9、图6-10。
(8) 将“甲醛检测”的剩余小控件拖到“延时1000毫秒”上面,与“烟雾报警”的图形控件融合一起,如下图6-11。
(9) 修改管脚。由于烟雾传感器的信号管脚接入Atom的A0端口(图4-3,下同),甲醛传感器的信号管脚接入Atom的A1端口,需要修改程序的管脚,如图6-12、6-13。
(10) 这时图形编程已经完成。如图6-14,点击“保存”,再点击“烧录”,会将图形编程的程序烧录到Atom中。如果烧录不成功,请确认Atom是否在线。
|