1. 软件入门安装snagit后,电脑上会出现下图所示图标,单击图标后出现软件界面,此时要截图只需要点击界面左上角的“捕获”按钮。
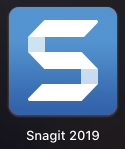
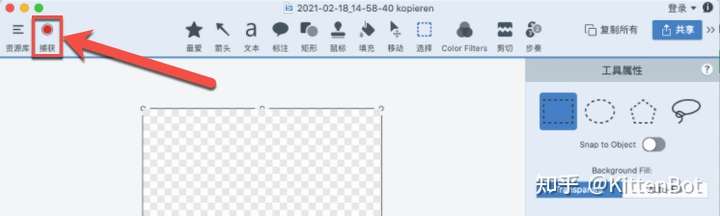
如果是在Mac系统下,点击捕获后会出现下图所示弹窗,点击弹窗右侧的按钮“Capture”后会即可进入捕捉模式,此时鼠标指针变为十字,且会自动捕捉当前应用程序的窗口。此时拖动鼠标即可改变截屏的区域。
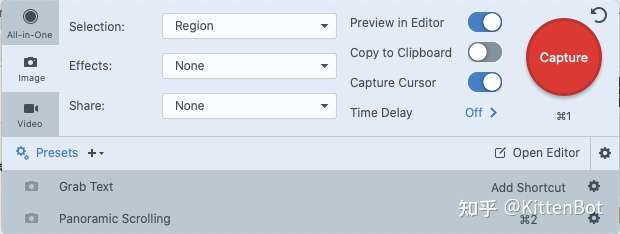
2. 精准截图首先将鼠标停留在想截图区域的左上角,停留片刻,会自动放大该位置,确定左上角后,按住鼠标左键拖动,在右下角边缘停留一会,会自动出现放大镜,将边缘区域放大,放大后,可以通过键盘上的↑↓←→键,单像素调整截图的右下角边缘。
如果选择左上角时,手抖没选择好,想取消本次截图,可以在松开鼠标左键前按下键盘上的ESC键,这样松开鼠标后就会退出截图状态。
3. 截长图如果要截长图,可以在点击截图按钮前,修改【selection】选项,将其从默认的Region(区域)修改为Panoramic(全景),如下图所示,修改后点击Capture(捕获)按钮,选择要截长图的区域,然后滚动鼠标,软件会自动将截图区域内的滚动过的内容转换为长图。
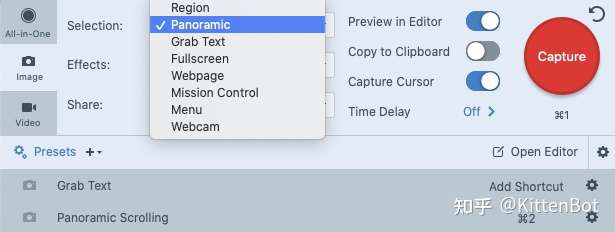
4. 截动图截动图只需要在截图面板,单击左侧的【video】即可将snagit切换到截取动图的状态,如下图所示。
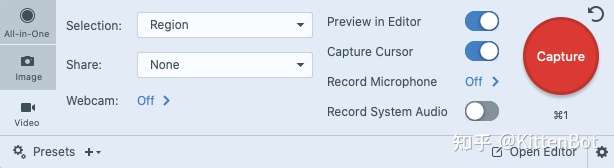
录制完毕后,snagit的编辑界面会变成下面这样,拖动红色或者绿色的标尺,可以删除某一段时间的动图,并让删除前后的片段无缝衔接。
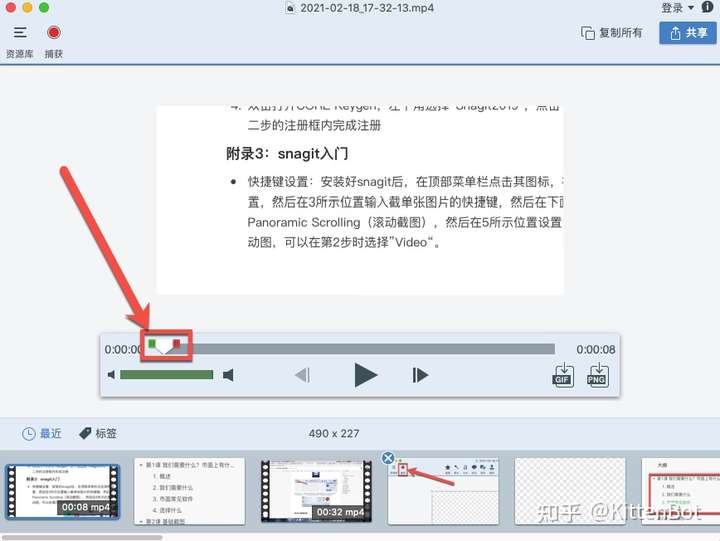
第3课 快捷键设置1. 概述如果我们频繁截图,并且经常需要在截长图与局域图间切换,按照前面的步骤操作就太麻烦了。为了提高效率,我们可以设置快捷键,通过快捷键实现高效快捷地截图。
2. 设置方法具体步骤如下,首先打开截图设置界面,然后在【Image】标签下,单击【Capture】底部的快捷键设置区域,然后按下截图的快捷键,我选择的是comand+1,你可以根据自己的需要调整。
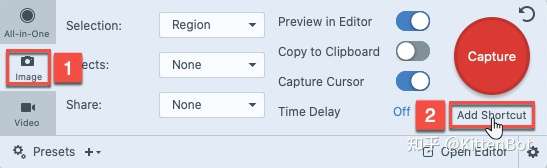
设置好局域截图的快捷键后,单击底部的【Presets】,在展开的选项中点击【panoramic Scrolling】后面的【Add Shortcut】按钮,然后输入截长图的快捷键。
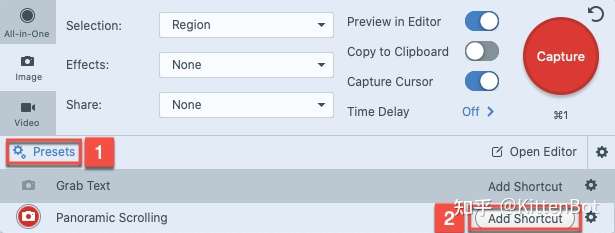
3. 注意事项注意,在设置面板中,设置了【Capture】下的快捷键后,会在【All-in-One】、【Image】、【Video】三个标签下同时有效,最终按下快捷键后执行截图操作还是录制屏幕,取决于在设置面板上一次选择的是哪个标签。
设置面板会自动记忆最后一次选择的标签。
注:未经作者许可,任何人不得摘编、转载文章。
文章首发于https://zone.kittenbot.cn/zone,这里还有海量教程、工具推荐、创意脑洞、免费课程模板,内容持续更新中,快来看看吧!