|
第4课 一键抠图技巧1. 概述 在课程中,经常会需要将图片背景变为透明,从而让素材在PPT中看起来更自然,更好看。 2. 一键抠图规则在snagit中可以通过将背景色替换为透明色实现抠图的效果,如下图所示第一步单击页面顶部的【填充】图标,然后在右侧【工具属性】栏,将填充的颜色设置为透明,然后点击图片中想要去除的部分,软件就会自动去除点击的颜色区域,将其变为透明色。 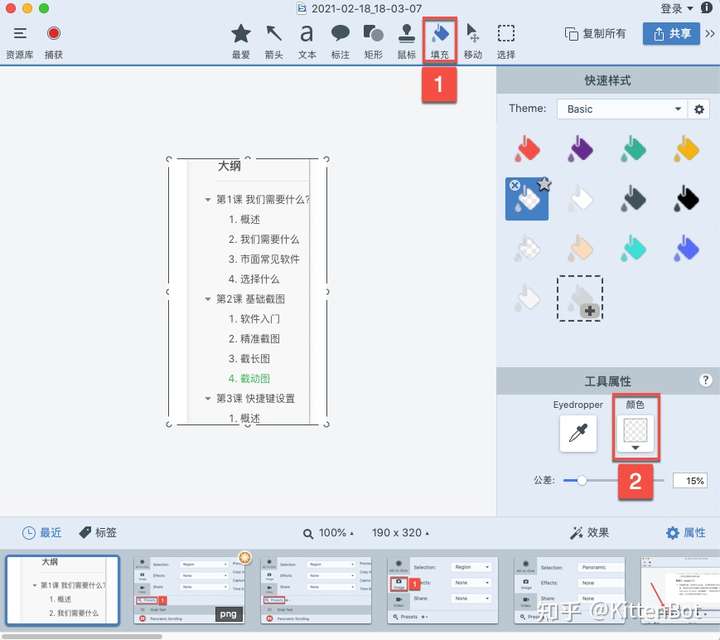 3. 色差设置 3. 色差设置有时候我们会发现背景删除得不够彻底,这是因为背景的颜色不是单纯的一种颜色,还有其他东西,例如下面这两张程序图片,第1张是用1%容差填充的透明色,第二张是用的15%的容差,我们可以明显地发现,第一张中的小点点没有被去掉。 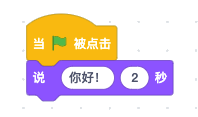 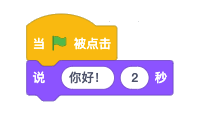 所以在填充时要注意调整容差(部分汉化后反应为公差),调整的地方在工具属性栏中,如下图所示,一般去除程序的背景色时,通常使用15%比较合适。  第5课 剪切与剪裁1. 概述 第5课 剪切与剪裁1. 概述很多时候我们得到的图片里会有一些需要剔除的东西,或者我们只需要图片中的一部分,此时就需要使用剪切和剪裁功能。 2. 边缘剪切当我们截取的图片过大,或者我们只需要一整张图中某个小区域内容时,可以直接在snagit中拖拽图片边框线(拖拽点为下图所示红色方框圈出来的部分),拖拽后,点击右上角的复制,将会只把调整后的部分复制到剪贴板。 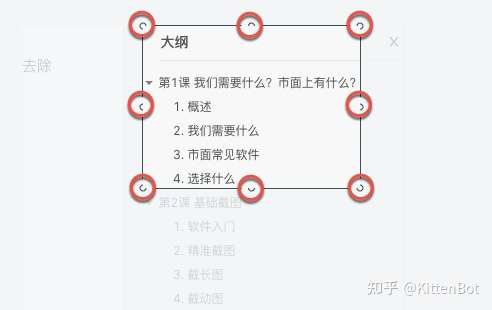 需要注意的是,调整后,之前的内容只是不会被复制,实际上还是存在的,拖动显示框,扩充显示区域后,之前的内容还是会再次显示出来,如下图所示将上面图片被隐藏的部分重新显示出来。 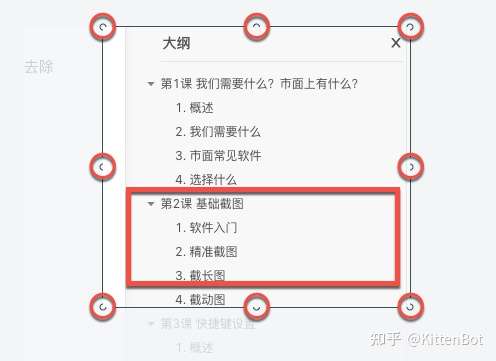 3. 剪切剪裁 3. 剪切剪裁剃刀可以将图片中水平或竖直方向某一段删除,并将那一段两侧的内容自动拼合。以将上面图片的第1课第3、4小点剪切掉为例,具体使用方法如下: - 点击顶部的剃刀形状的剪切工具,然后在右侧快速样式清单中单击选中适合的样式,这些样式决定了剪裁方向和切口形状。因为我们要剪切的内容在竖直方向是连续的,所以选择水平方向剪切,切口痕迹平整。
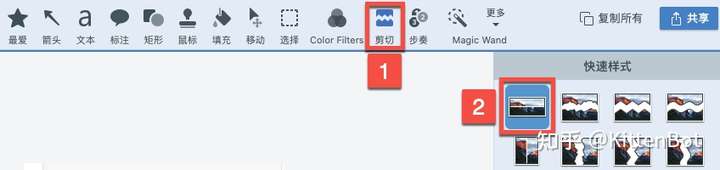 - 此时我们会发现当鼠标箭头移入图片编辑区时,会出现一条线,这条线就是剪裁线,按住鼠标在图片上拖动这条线,松手后,被线条扫过的地方会自动删除。
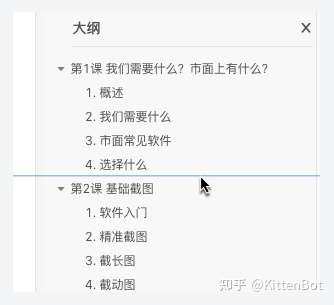 - 拖动线条扫过要删除的内容,删除前后图片如下图所示。
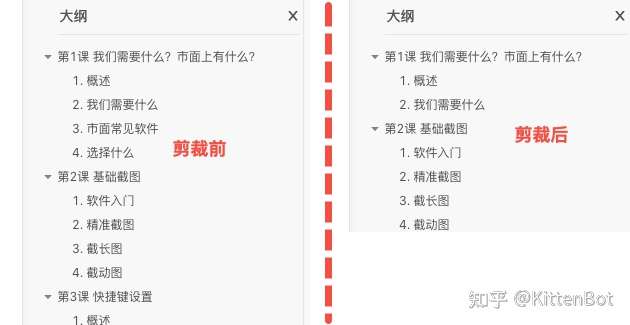 4. 注意事项 4. 注意事项使用剪切后,之前的文字、图形等都会自动变为不可编辑的状态,并且除了撤销剪切操作外,不能通过其他方式将被剪裁的内容找回来。 建议在使用剪裁前,在软件界面下方的图片管理区中选中要剪切的图片后,单击鼠标右键,在弹出的选项列表中,选择“重做”,从而保存原始的图片备份。 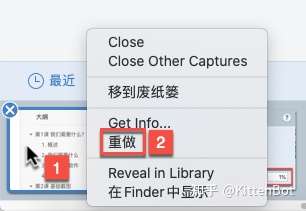 注:未经作者许可,任何人不得摘编、转载文章。 文章首发于https://zone.kittenbot.cn/zone,这里还有海量教程、工具推荐、创意脑洞、免费课程模板,内容持续更新中,快来看看吧!
|