本帖最后由 Admin_UF 于 2018-3-12 15:19 编辑
简介
材料

硬件
1. uArmSwift Pro * 1
2. ArduinoMega 2560 Shield* 1
3. ArduinoMega 2560 * 1
4. 目标物体(红色方块) * 1
5. 线材(USB线, 4P 1.27 线, DC 电源端子)* 若干
6. uArm 30P底部拓展板 * 1
7. 吸头*1
8. OpenMV 扩展板* 1
9. 带底座的OpenMV* 1
10. OpenMV-uArm连接件 *1
11. OpenMV外壳 *1
12. M3 螺丝* 若干
软件:
1. ArduinoIDE (www.arduino.cc)
2. OpenMVIDE (www.openmv.io)
3. Vision.inofor Arduino Mega 2560 [Github]
4. Color_tracking_test.pyfor OpenMV[Github]
5. UArmSwiftPro_2ndUART.hexfor uArm[Github]
软件安装
1. 将代码上传至Arduino Mega 2560
第一步: 连接ArduinoMega 2560和电脑

第二步: 启动Arduino, 打开vision.ino (下载连接https://github.com/TonyLeheng/Vision-Pick-and-Place), 参考下图设置参数。
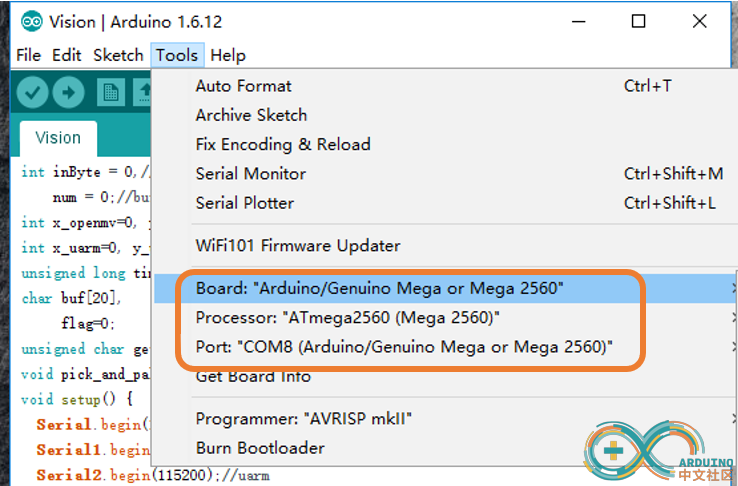
第三步: 点击“上传”按钮将代码上传至Arduino Mega 2560。

2. 上传代码至uArm Swift Pro
第一步: 将uArm Swift Pro 连接到电脑。

注意: uArm Swift Pro基于Arduino Mega 2560设计,通常通过UART 0(USB)与电脑通信。在这个方案中,需要用30P底座拓展板上的UART 2与电脑通信,所以我们需要更改固件。(了解详情,请参考uArm Swift Pro开发者手册)
第二步: 打开XLoader (xloader.russemotto.com/) ,加载uArmSwiftPro_2ndUART.hex (下载连接:https://github.com/TonyLeheng/Vision-Pick-and-Place)

第三步:点击“上传按钮”将代码上传至uArm Swift Pro。
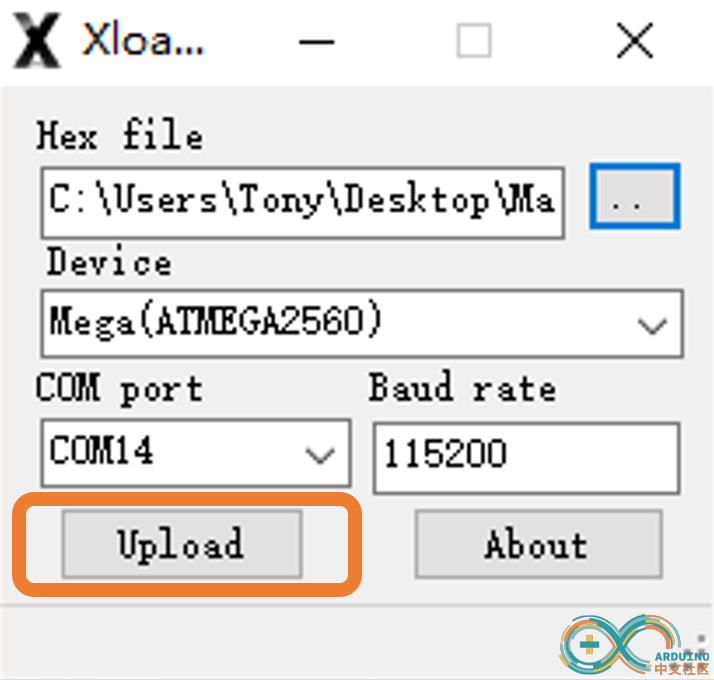
3. 将代码上传至OpenMV
第一步: 将 OpenMV 连接至电脑。

第二步: 运行,OpenMV IDE,打开color_tracking_test.py (下载连接https://github.com/TonyLeheng/Vision-Pick-and-Place) , 点击“连接”按钮连接设备。
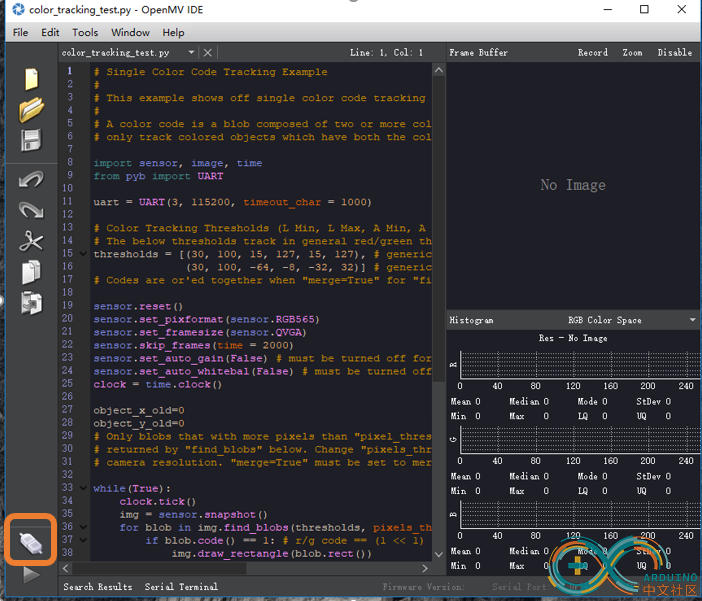
第三步: 点击“开始”按钮。

第四步:旋转OpenMV镜头,调节至画面清晰为止。
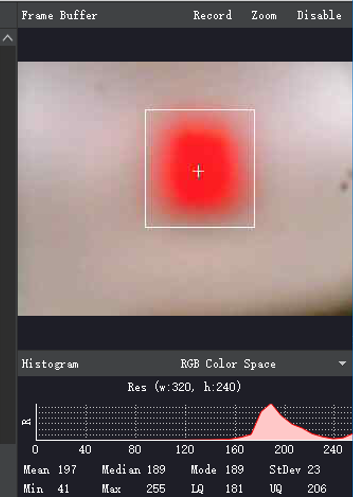
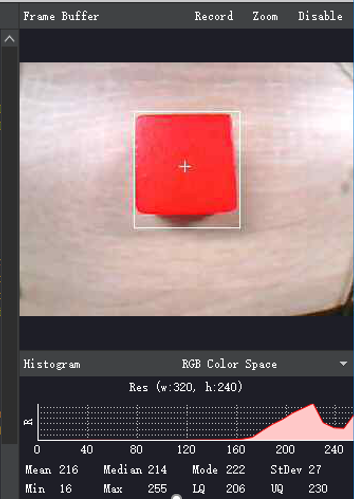
第五步: 将文件保存至OpenMV。
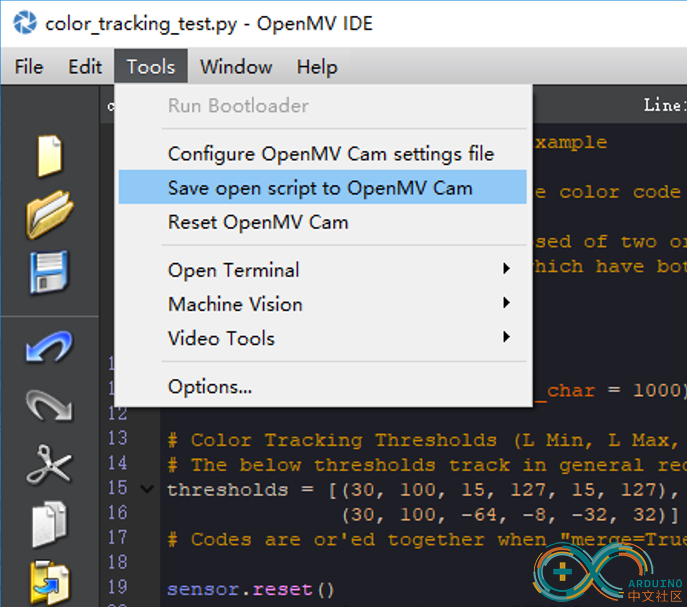
注意: 如果代码加载成功,重新插拔USB,OpenMV的蓝色LED将会亮几秒。
硬件安装
1. OpenMV 安装
将OpenMV用手拧螺丝安装在机械臂末端。
2. Arduino 安装
Arduino Mega 2560(NO.1) 是整个系统的中央处理器, ArduinoMega 2560安装Shield(NO.2)之后,更加方便连接其他部件。NO.3是一个带尼龙扎带的转接板,可用于延长导线。

将所有部件组装到一起

3. 连接
第一步: 按下图连接所有部件。

用4P1.27mm 导线连接uArm的UART 和Arduino Mega 2560以及连接OpenMV和Arduino Mega 2560。Mega2560 Shield上的2P 电源端子用于通电。上图三个部件都可以使用uArm自带的12V 5A电源适配器供电。

第二步:用尼龙扎带将端子扩展板固定在机械臂下臂。

注:端子扩展板可用于拓展导线的长度, 将其固定在机械臂的下臂会使连接更加稳定。
第三步: 将吸头安装在机械臂末端。

第四步: 给整个系统通电。(使用 uArm 自带的12V 电源适配器)

注意: 通电后,OpenMV and Mega 2560 将立即运行,uArm需要手动按电源开关启动。
第五步: 按“重置”按键重置系统,确保所有的模块都处于默认设置。

第六步: 查看视频
4. 系统结构
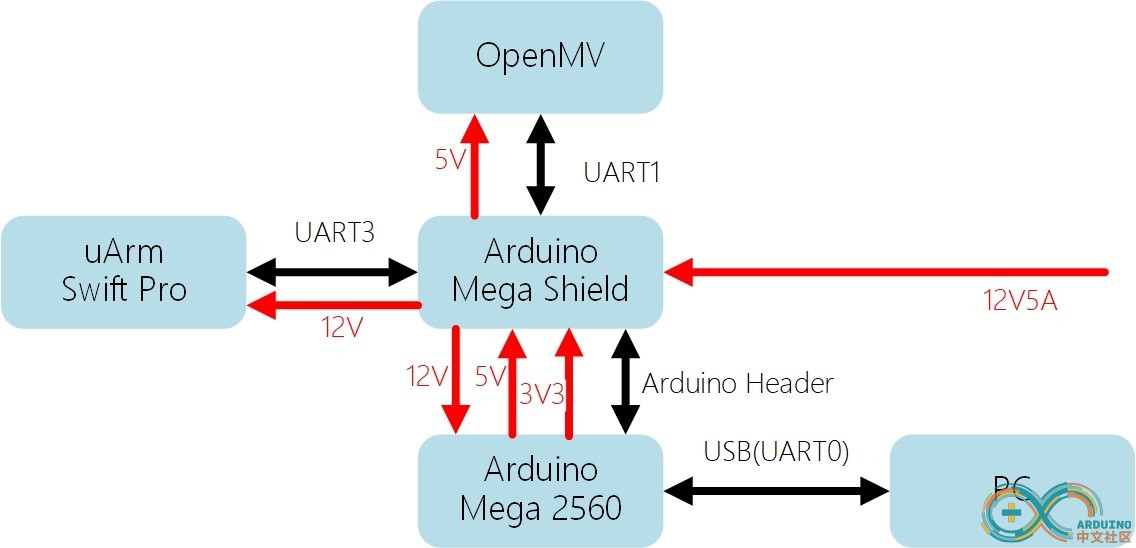
联系我们:info@ufactory.cc
官方论坛:https://forum.ufactory.cc/
UFACTORY官网: www.ufactory.cc
|