|
|
[md]介绍在树莓派上使用串口进行数据收发。开发环境依然使用之前介绍的PyCharm编写python代码和远程开发,然后使用QtCreator编写QML的GUI界面。
#### 1、新建项目
##### 1.1、新建工程
打开PyCharm,新建工程serialTesting,如下:
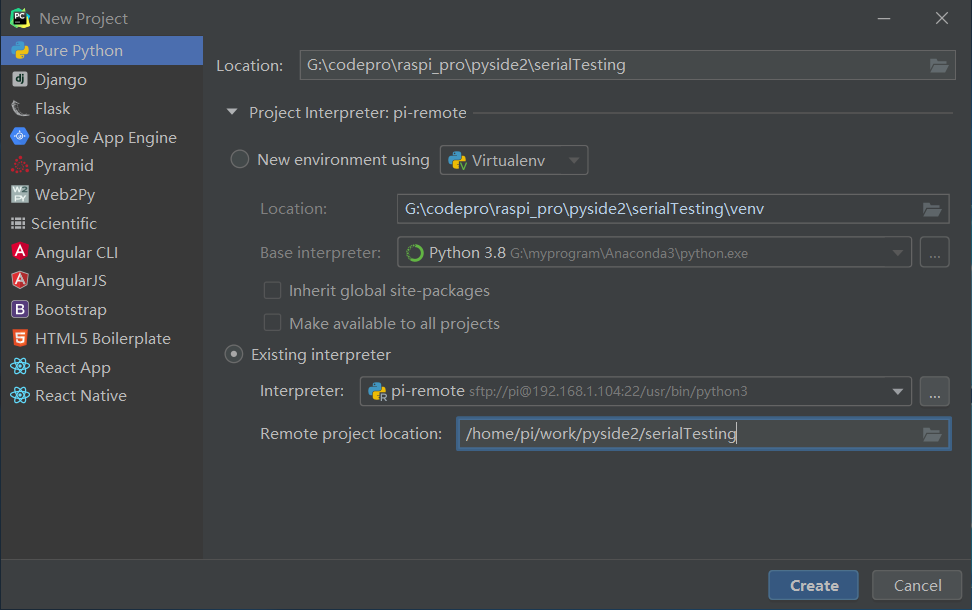
##### 1.2、添加python主程序
serialTesting.py 主程序如下:
```python
import os
import sys
from pathlib import Path
import serial
import threading
from PySide2 import QtCore
from PySide2.QtCore import Qt, QObject, Slot
from PySide2.QtQml import QQmlApplicationEngine
from PySide2.QtWidgets import QApplication
mserial1 = serial.Serial('/dev/ttyAMA1',115200)
mserial2 = serial.Serial('/dev/ttyAMA2',115200)
def Serial1Reading():
while True:
while mserial1.inWaiting() > 0:
s = mserial1.read(mserial1.inWaiting())
s = s.decode()
if s != "":
print("serial1 recv:", s)
controler.uart1sig.emit(s)
def Serial2Reading():
while True:
while mserial2.inWaiting()>0:
s = mserial2.read(mserial2.inWaiting())
s = s.decode()
if s != "":
print("serail2 recv:",s)
controler.uart2sig.emit(s)
thread1 = threading.Thread(target=Serial1Reading)
thread2 = threading.Thread(target=Serial2Reading)
class Controler(QObject):
uart1sig = QtCore.Signal(str)
uart2sig = QtCore.Signal(str)
def __init__(self):
super().__init__()
@Slot()
def exit(self):
sys.exit()
@Slot(str)
def uart1send(self,s):
print("uart1 send:",s)
if mserial1.isOpen():
mserial1.write(str(s).encode())
@Slot(str)
def uart2send(self,s):
print("uart2 send:",s)
if mserial2.isOpen():
mserial2.write(str(s).encode())
if __name__=='__main__':
os.environ["QT_IM_MODULE"] = "qtvirtualkeyboard"
a = QApplication(sys.argv)
a.setOverrideCursor(Qt.BlankCursor)
engine = QQmlApplicationEngine()
controler = Controler()
context = engine.rootContext()
context.setContextProperty("_Controler", controler)
engine.load(os.fspath(Path(__file__).resolve().parent / "ui/main.qml"))
if not engine.rootObjects():
sys.exit(-1)
root = engine.rootObjects()[0]
controler.uart1sig.connect(root.uart1ReadyRead)
controler.uart2sig.connect(root.uart2ReadyRead)
thread1.daemon=True
thread2.daemon=True
thread1.start()
thread2.start()
sys.exit(a.exec_())
```
- 程序中建立了一个Controler类用于和qml界面进行交互,这样就可以通过界面来进行串口数据的发送和显示接收到的数据;
- Controler类中有两个信号和两个槽函数分别用于串口数据的接收和串口数据的发送功能;
- 建立了两个线程来进行串口数据读取,当有串口数据到来就通过信号槽方式,将数据显示到界面;
##### 1.3、添加界面文件
- 在项目中添加ui文件夹,并新建main.qml文件,然后使用QtCreator来编写界面:
```css
import QtQuick 2.11
import QtQuick.Window 2.4
import QtQuick.Controls 2.4
import QtQuick.Controls.Styles 1.4
import QtQuick.Extras 1.4
import QtGraphicalEffects 1.0
import QtQuick.VirtualKeyboard 2.1
import QtQuick.VirtualKeyboard.Settings 2.1
ApplicationWindow{
id:root
width: 800
height: 480
visible: true
visibility: Window.FullScreen
function uart1ReadyRead(string){
// console.log("uart1 recv:",string)
uart1recv.append(string)
}
function uart2ReadyRead(string){
// console.log("uart2 recv:",string)
uart2recv.append(string)
}
background: Rectangle{
color: "black"
anchors.fill: parent
}
Button{
id:btnexit
background: Rectangle{
color: "#a01010"
anchors.fill: parent
radius:12
}
width: 48
height: 48
anchors{
top: parent.top
right: parent.right
topMargin: 8
rightMargin: 8
}
Text {
text: qsTr("X")
anchors.centerIn: parent
font{
pointSize: 32
}
color: "white"
}
onClicked: {
_Controler.exit();
}
}
Text {
id: title
text: qsTr("Serial Testing")
anchors{
top: parent.top
horizontalCenter: parent.horizontalCenter
topMargin: 20
}
font{
pointSize: 24
}
color: "#a0a0a0"
}
TextField {
id: uart1send
width: 200
font.pointSize: 12
placeholderText: qsTr("uart1 send text")
anchors{
top: title.bottom
left: parent.left
topMargin: 20
leftMargin: 30
}
color: "#DBD6D6"
background: Rectangle{
anchors.fill: parent
color: "#303030"
}
}
Button{
id:btnsend
text: "Send"
width: 100
height: uart1send.height
anchors{
left: uart1send.right
leftMargin: 40
top: uart1send.top
}
background: Rectangle{
anchors.fill: parent
color: btnsend.pressed ? "#216CB8" : "#a0a0a0"
radius: 10
}
font.pixelSize: 20
font.bold: true
onClicked: {
_Controler.uart1send(uart1send.text)
}
}
TextArea{
id:uart1recv
width: 360
height: 320
anchors{
top: uart1send.bottom
topMargin: 10
left: parent.left
leftMargin: 20
}
font.pointSize: 12
color: "#20a0a0"
background: Rectangle{
anchors.fill: parent
color: "#202020"
}
}
TextField {
id: uart2send
width: 200
font.pointSize: 12
placeholderText: qsTr("uart2 send text")
anchors{
top: title.bottom
right: btn2send.left
topMargin: 20
rightMargin: 20
}
color: "#DBD6D6"
background: Rectangle{
anchors.fill: parent
color: "#303030"
}
}
Button{
id:btn2send
text: "Send"
width: 100
height: uart2send.height
anchors{
right: parent.right
rightMargin: 30
leftMargin: 40
top: uart1send.top
}
background: Rectangle{
anchors.fill: parent
color: btn2send.pressed ? "#216CB8" : "#a0a0a0"
radius: 10
}
font.pixelSize: 20
font.bold: true
onClicked: {
_Controler.uart2send(uart2send.text)
}
}
TextArea{
id:uart2recv
width: 360
height: 320
anchors{
top: btn2send.bottom
topMargin: 10
right: parent.right
rightMargin: 20
}
font.pointSize: 12
color: "#a020b0"
background: Rectangle{
anchors.fill: parent
color: "#202020"
}
}
InputPanel {
id: inputPanel
z: 99
x: 50
y: parent.height
width: parent.width-100
states: State {
name: "visible"
when: inputPanel.active
PropertyChanges {
target: inputPanel
y: parent.height - inputPanel.height
}
}
transitions: Transition {
from: ""
to: "visible"
reversible: true
ParallelAnimation {
NumberAnimation {
properties: "y"
duration: 250
easing.type: Easing.InQuart
}
}
}
}
}
/*##^##
Designer {
D{i:0;formeditorZoom:0.75;height:480;width:800}
}
##^##*/
```
界面完成后如下图:
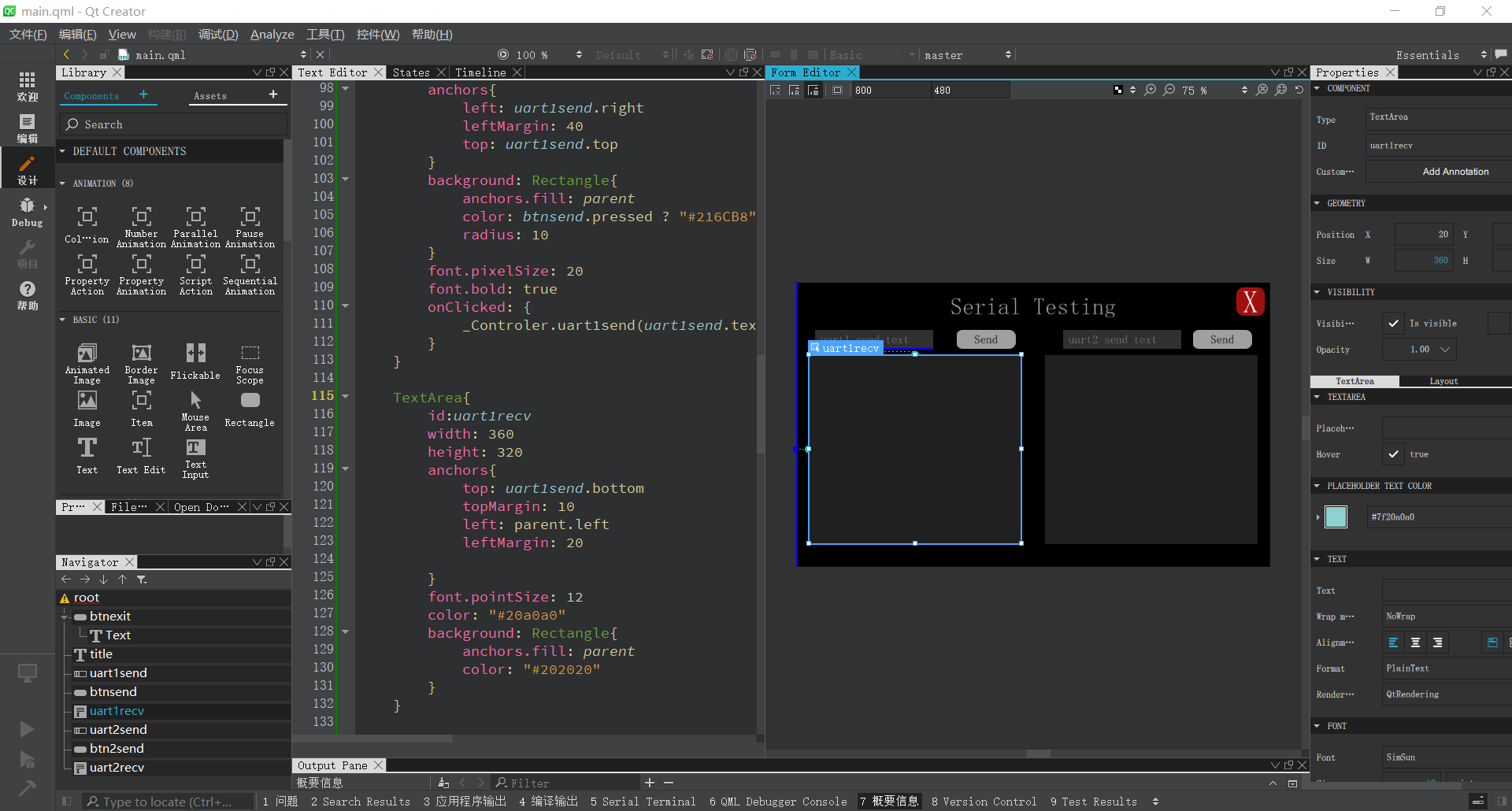
- 界面中主要建立了两个发送和接收窗口,然后可以测试向对方发送数据和数据的接收显示。
#### 2、执行程序
##### 2.1、上传程序到树莓派
在工程上右键将这个项目文件上传到树莓派中。
##### 2.2、执行程序
上传后,在树莓派对应文件夹中,执行如下命令执行程序:
```bash
python3 serialTesting.py
```
执行后可以看到显示如下:
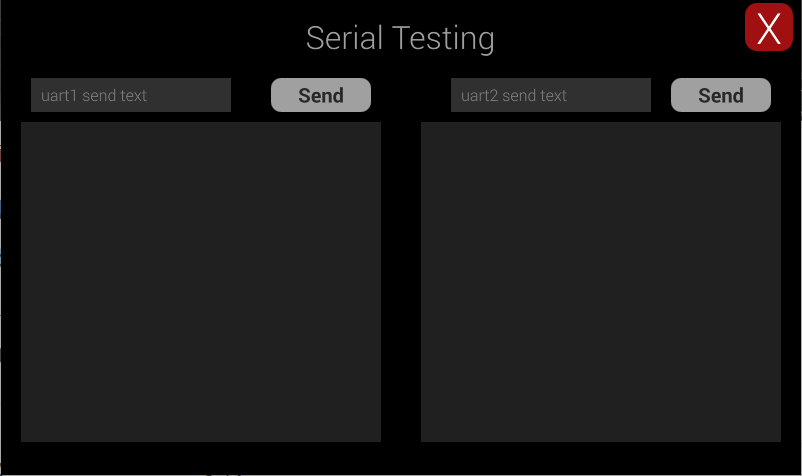
然后可以在输入框中分别输入数据,然后点击“Send”发送,这样就可以测试串口1和串口2间数据的发送和接收:
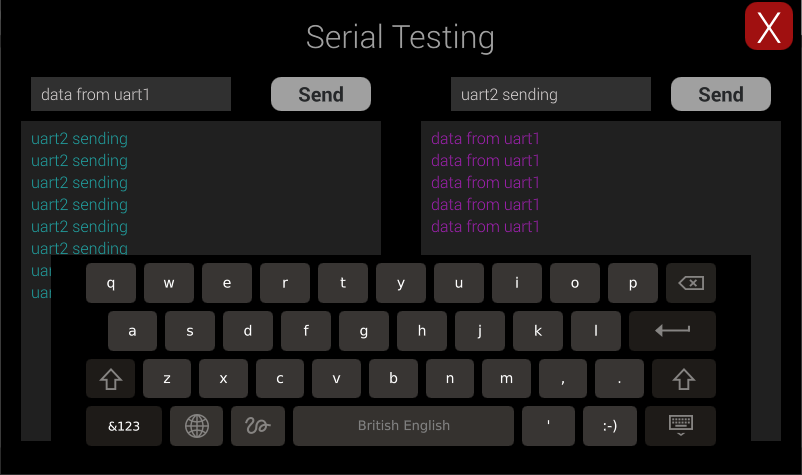
- 完整代码:[GitHub](https://github.com/makerinchina-iot/raspberry_pyside_notes/tree/master/serialTesting)
- 视频效果:
<iframe src="//player.bilibili.com/player.html?aid=720423638&bvid=BV1RQ4y167Px&cid=407206922&page=1" scrolling="no" border="0" frameborder="no" framespacing="0" allowfullscreen="true" style="width: 100%; height: 500px; max-width: 100%;align:center; padding:20px 0;" > </iframe>[/md]
|
-
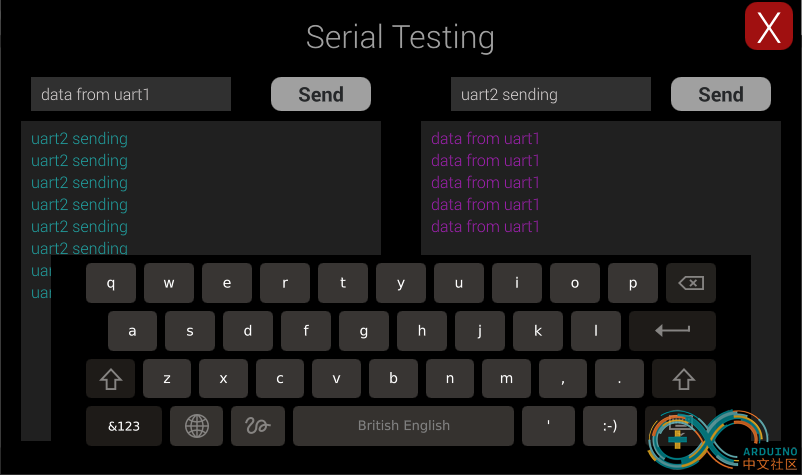
|