|
1. 概述 本次将会以突出显示下图中的程序为例,讲解如何突出显示截图中某一部分的几种方法。
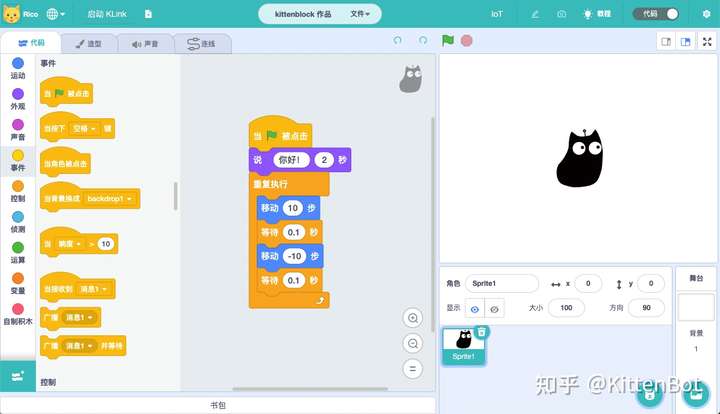
2. 局域高亮局域高亮指的是通过【荧光笔】工具,将某个区域加上特殊颜色效果,荧光笔工具在工具栏【更多】中,如下图所示。
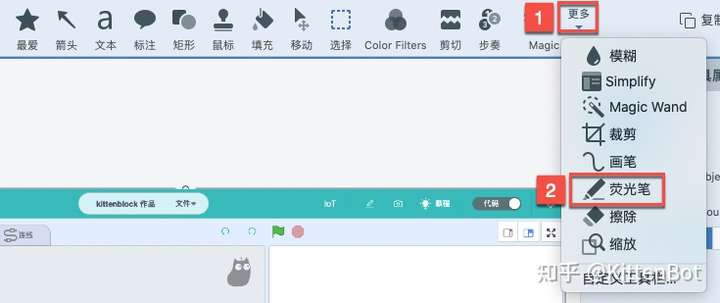
在使用荧光笔工具后,设置好荧光颜色、亮度,在要高亮的地方绘制,如下图所示。
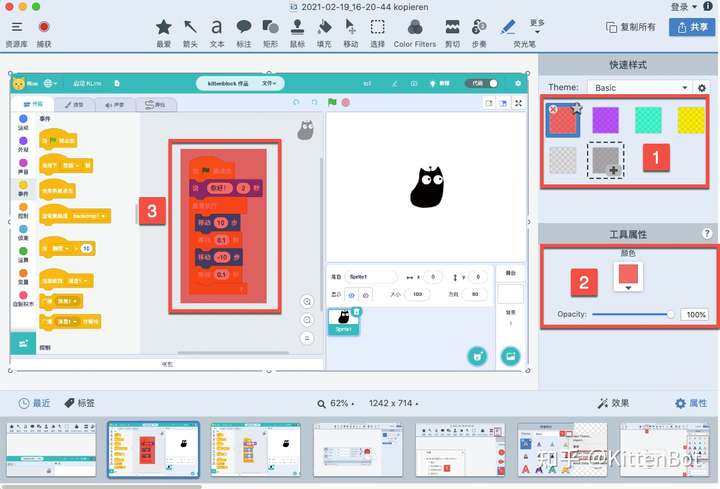
3. 背景变暗上面那种方法确实可以高亮一部分,但是如果周围的颜色比较亮,那么看起来还是没有特别显眼的感觉。所以我们可以通过多个工具组合,让除了要高亮部分的内容外,其他地方都变暗,具体步骤如下。 - 使用【选择】工具,选中要高亮的部分,然后按下电脑上剪切的快捷键,例如Mac上的剪切快捷键是command+X。
- 点击右侧工具属性底部的【效果】标签,然后单击2所示位置的颜色特效按钮,然后单击3所示位置的特效属性,设置特效颜色为与要突出的颜色差异较大的颜色。
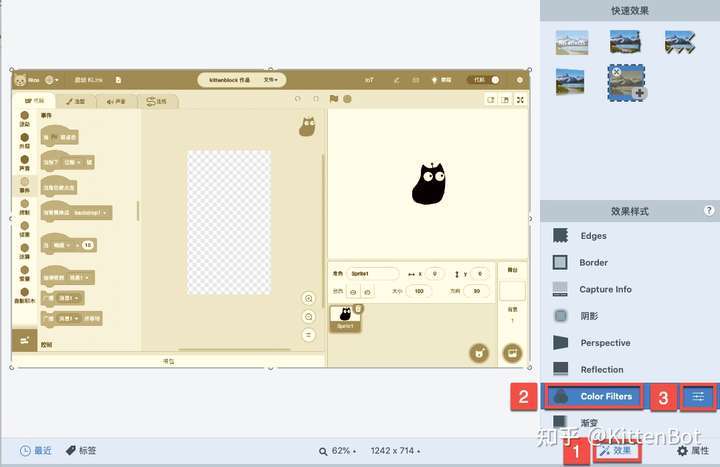
- 将之前剪切的那部分图片粘贴回来,调整位置,如下图所示,现在程序部分就突出显示了。
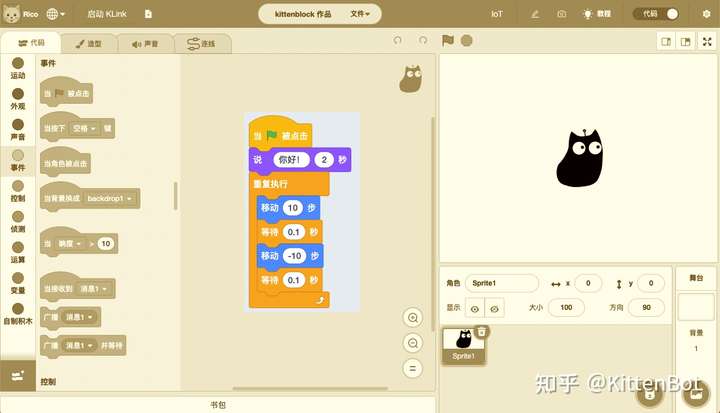
4. 边缘突出显示边缘突出显示指的是给突出显示区域的边沿增加一些显眼的形状,具体操作步骤如下: - 使用【选择】工具,选中要高亮的部分,然后按下电脑上剪切的快捷键,例如Mac上的剪切快捷键是command+X。
- 点击右侧工具属性底部的【效果】标签,然后单击2所示位置的颜色特效按钮,然后单击3所示位置的特效属性,设置特效颜色为与要突出的颜色差异较大的颜色。
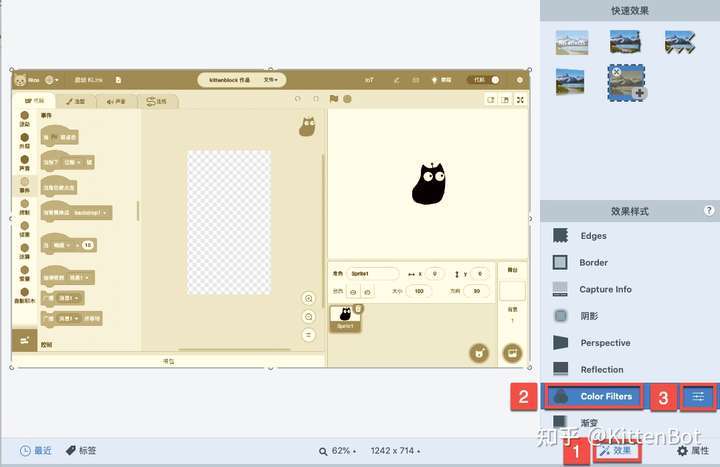
- 随意截一张图,然后把图中的内容全部删除,留下一张空白的图,如下图所示。
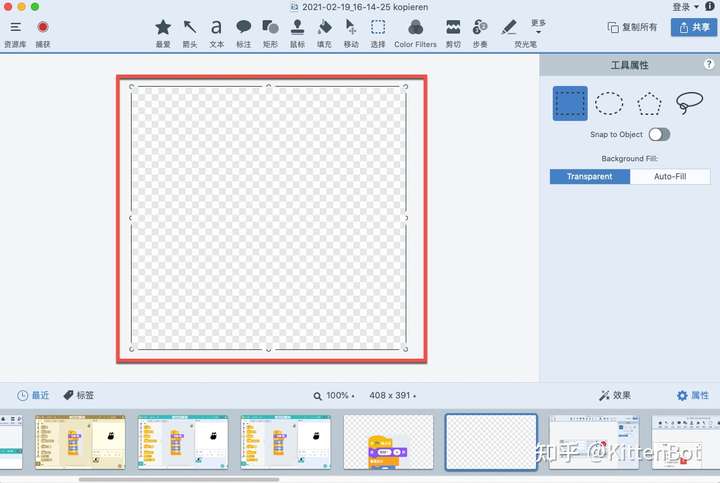
- 将之前剪切的图粘贴到上一步的空白图中,然后使用【剪切】工具,将粘贴进来的图扁平化,修剪边缘让其贴合粘贴进来的图,如下图所示。
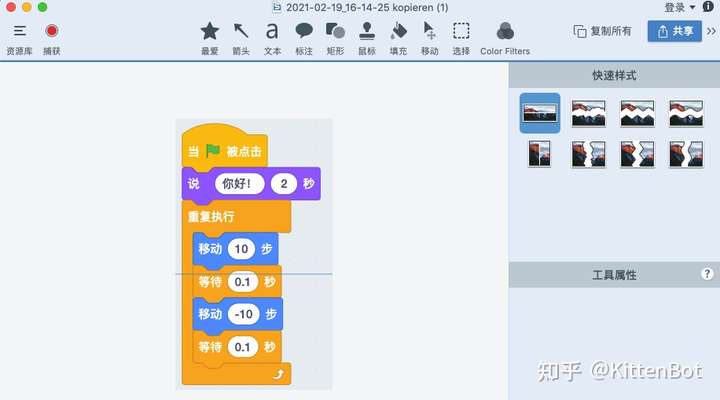
- 点击右下角【效果】标签,给上一步处理的图片增加边缘或阴影效果。
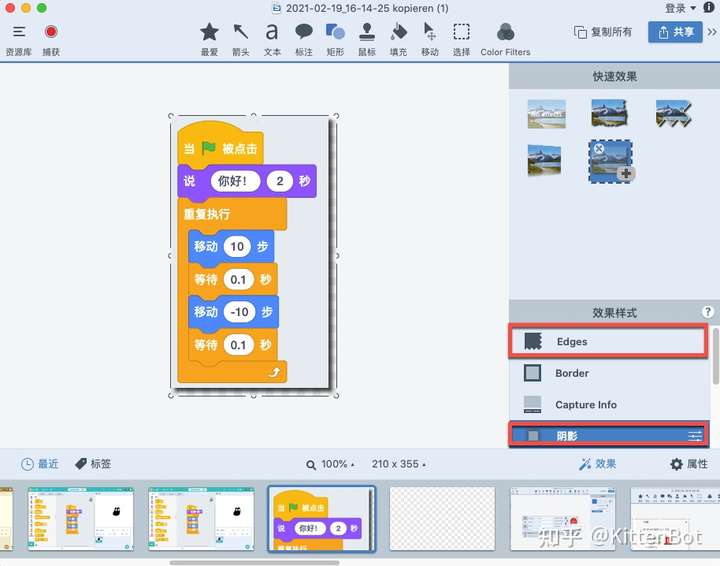
- 将处理好的图片复制粘贴回第2步的原图片中,调整图片位置,最终效果如下图所示。
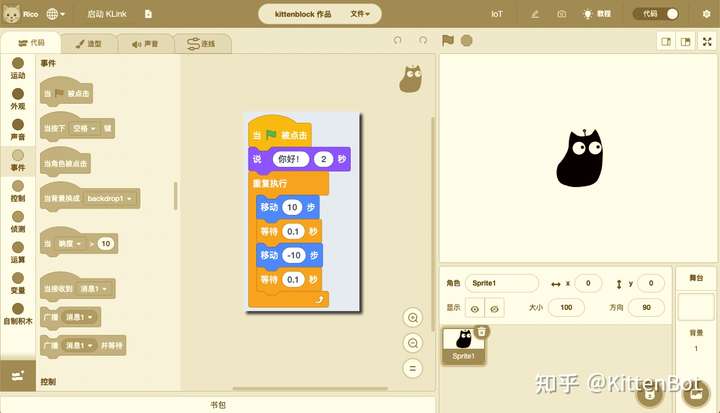
第9课 局部放大1. 概述有时图片中的重点信息体积很小,但是又需要截完整的大图,这种情况下可以使用【缩放】工具将图片的局部位置放大。 2. 放大设置在顶部工具栏中点击【更多】,在弹出的候选项中点击放大镜图标的【缩放】工具,然后就可以像使用其他工具一样设置缩放属性,然后选定图片中的缩放区域了。
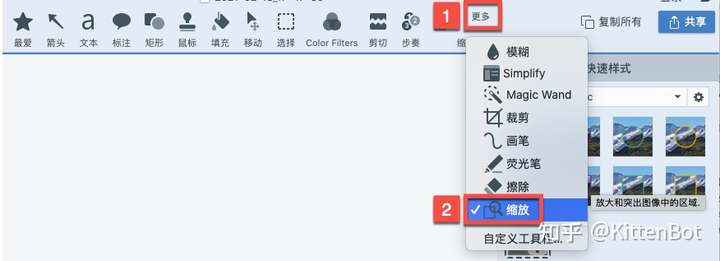
下图所示为缩放部分内容,缩放部分用黄色方框圈出。
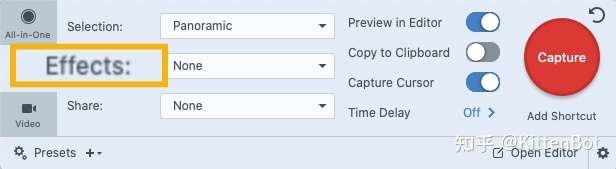
3. 注意事项对于要缩放的图片,最好先放大显示,再截图,截图后再缩放可以避免缩放内容边沿模糊。 注:未经作者许可,任何人不得摘编、转载文章。文章首发于https://zone.kittenbot.cn/zone,这里还有海量教程、工具推荐、创意脑洞、免费课程模板,内容持续更新中,快来看看吧!
|